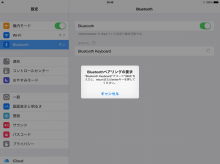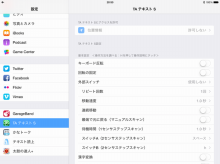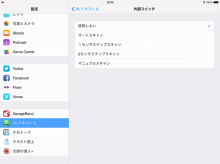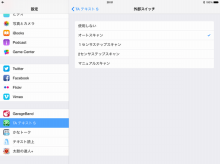意思伝達のためのiPadアプリである「トーキングエイド for iPad テキスト入力版STD」をBluetoothキーボードに接続したスイッチで操作してみました。
「トーキングエイド for iPad テキスト入力版STD」アプリは、Bluetoothキーボードを使ってオートスキャン操作することができます。オートスキャン操作と言うのは、あらかじめスイッチ操作に設定しているキーボードのキーを使って50音表を自動スキャンさせて、選択したい1文字をキーで確定させる動作のことを言います。初期設定ではスペースキーがオートスキャン用のキーに割り当てられています。
キーボードのスペースキーさえ押すことができれば、「トーキングエイド for iPad テキスト入力版STD」アプリを使うことができます。キーボードの他のキーを押してしまう場合は、キーボードの他のキーが押せないようにキーガードを付けると操作が簡単になります。
小型のBluetoothキーボードのキーガードを作ってみました
さて、今回は外部スイッチで「トーキングエイド for iPad テキスト入力版STD」アプリを使いたいというご要望がありましたので、Bluetoothキーボードを改造してスイッチを接続するための3.5mmジャックをスペースキーの配線から引き出しました。
このジャックに普段使っているスイッチを接続して「トーキングエイド for iPad テキスト入力版STD」アプリを使います。
iPadでBluetoothキーボードを使うための設定は、以下のようにします。
1. iPadの「設定」を開いて左の列の「Bluetooth」をタップします。
2. 右の欄の「Bluetooth」の設定項目の「Bluetooth」を右にスライドさせてONにします。
3. Bluetoothデバイスの検索が始まりますので、Bluetoothキーボードのマニュアルに従ってペアリング操作を行います。ここで使ったBluetoothキーボードの場合は、キーボードの背面にある電源スイッチをONにして、キーボードの右上にある押しボタンスイッチを押します。
4. ペアリングが開始すると押しボタンスイッチの横のLEDが点滅します。
5. iPadのBluetoothの設定画面にキーボードのデバイス名が表示されるので、この名前をタップします。
6. ペアリングの認証のためのキーコードが表示されるので、表示された数字をBluetoothキーボードから入力してからエンターキーを押します。
7. デバイス名の右に「接続済み」と表示されたらペアリングは完了です。
Bluetoothキーボードの設定が完了したら、次に「トーキングエイド for iPad テキスト入力版STD」アプリの設定で、スイッチによるオートスキャンができるように設定します。
8. iPadの「設定」を開いて左の列の「TAテキストS」をタップします。
9. 右の欄の「TAテキストS」の設定項目にある「外部スイッチ」をタップして「使用しない」を「オートスキャン」に変更してから設定を完了します。
「トーキングエイド for iPad テキスト入力版STD」アプリを起動して、スイッチ操作でスキャンが開始し、2度目のスイッチ操作で列を選択し、3度目のスイッチ操作で1文字が確定することを確認します。
外部スイッチの設定をする前に「トーキングエイド for iPad テキスト入力版STD」アプリが起動していた場合は、一度、アプリを終了してから、再度、アプリを起動し直す必要があります。
スイッチ1つで電子楽器の演奏をするために、MIDIインターフェイスを作ってみました。
電子楽器にMIDI端子のあるものであれば、このMIDIインターフェイスを接続して本体に付いているスイッチか、外部につないだスイッチのいずれかで、あらかじめ登録してある曲を演奏することができます。
青いケーブルのMIDIプラグをキーボードのMIDI-IN端子へ、赤いケーブルのMIDIプラグをキーボードのMIDI-OUT端子へつなぎます。
キーボードで演奏したい楽器を選択し、MIDIインターフェイスのボタンを押すごとに、あらかじめ登録されている曲の最初から1音ずつ音が出ます。音の長さはボタンを押して放すまでの時間になります。曲の最後まで演奏すると、曲の最初に戻ります。
複数の人で同じ曲の異なるパートを演奏すると多重奏も可能です。
ここからは作り方です。
まずは電子部品を回路図に合わせて並べてハンダ付けします。
次にケースを加工します。
小さな穴はドリルで1回で開けられますが、大きな穴は円周に沿ってドリルでたくさんの穴を開けてから、ニッパーで穴の間を切っていきます。
仕上げに彫刻刀でバリを取って切り口を滑らかにします。
基板をケースに固定し、MIDI信号のケーブルとスイッチ類の結線をします。
MIDIプラグの結線をします。
最後に基板上のマイコンにプログラムと曲のデータを書き込み、キーボードにつないで曲が演奏できることを確認して、完成です。
電子楽器にMIDI端子のあるものであれば、このMIDIインターフェイスを接続して本体に付いているスイッチか、外部につないだスイッチのいずれかで、あらかじめ登録してある曲を演奏することができます。
青いケーブルのMIDIプラグをキーボードのMIDI-IN端子へ、赤いケーブルのMIDIプラグをキーボードのMIDI-OUT端子へつなぎます。
キーボードで演奏したい楽器を選択し、MIDIインターフェイスのボタンを押すごとに、あらかじめ登録されている曲の最初から1音ずつ音が出ます。音の長さはボタンを押して放すまでの時間になります。曲の最後まで演奏すると、曲の最初に戻ります。
複数の人で同じ曲の異なるパートを演奏すると多重奏も可能です。
ここからは作り方です。
まずは電子部品を回路図に合わせて並べてハンダ付けします。
次にケースを加工します。
小さな穴はドリルで1回で開けられますが、大きな穴は円周に沿ってドリルでたくさんの穴を開けてから、ニッパーで穴の間を切っていきます。
仕上げに彫刻刀でバリを取って切り口を滑らかにします。
基板をケースに固定し、MIDI信号のケーブルとスイッチ類の結線をします。
MIDIプラグの結線をします。
最後に基板上のマイコンにプログラムと曲のデータを書き込み、キーボードにつないで曲が演奏できることを確認して、完成です。
有線式のUSBキーボードなどをBluetoothを使った無線式に変換する「USB-Bluetoothアダプター」を作ってみました。以前からインターネットを検索して必要な材料は用意していたのですが、ちょっと組み立ててみました。11/14からは、これを製品化した「USB2BT」というものも販売が始まったようです。
そもそもUSBをBluetooth接続に変えようと思ったのは、以前にiPadにスイッチを接続するために作った「USBキーボードインターフェイス」を無線化するためです。iPadにUSB機器を有線でつなぐためにはAppleの「Lightning - USBカメラアダプタ」をiPadに接続して使う必要があります。
この状態で同時に充電器をつなぐことはできないので、バッテリーでiPadを使うことになり、長時間の利用ができません。また「Lightning - Digital AVアダプタ」を使ってiPadの画面をテレビに表示するといったこともできません。
以前のiPadで使われていた30ピンコネクターの時は、USB機器をつないでもテレビ出力と充電器の接続が可能なアダプターも販売されていましたが、Lightningコネクターになってからはこういったアダプターを見かけなくなりました。
そこで、USBキーボードインターフェイスをBluetoothに変換して無線接続するというのが今回の「USB-Bluetoothアダプター」の役割です。電気回路とBluetoothドングル以外は100円ショップで手に入るものです。ここで使っているものでは5V電源(3Vを5Vに変換するアダプター)と電源ケーブルとUSBハブが100円ショップにありました。5V電源とUSBハブはセリア、電源ケーブルはミーツで売られていました。USBハブは2ポートのものです。
この中で一番高価な部品はBluetooth 4.0対応のドングルです。1,500円くらいで売られていました。Bluetoothのドングルは安いものだと400円くらいからありますが、こういったものはBluetoothのバージョンが2.0だったりしてiPadとの接続には使えません。Bluetooth 4.0対応のドングルも電波の到達距離が10mのClass2のものと100mのClass1の高価なものもありますが、ここでは安価な10mのものにしました。
iPadは、新しいiPadから、iPhoneは4SからBluetooth 4.0に対応しているようです。Bluetooth 4.0は、省電力なのとAppleの特別なライセンス(MFi)を受けなくてもiPadに接続が可能になったバージョンのようです。
ここからは作り方です。
と言いたいところですが、少々、複雑なので詳細は「そーたとメイの工作」を参照ください。「そーたとメイの工作」ではブレッドボード上に回路を作っていますが、私はインターネット上にあった他の回路図なども参考にして以下のような構成にしています。Bluetooth 4.0のドングルを除く部品の総額は1,000円弱になります。
iPadで使うために全ての機器を接続すると以下のようになります。部品代の総額は4,000円くらいになるのではないかと思います。999円のBluetoothのキーボードを改造したほうがずっと経済的ですね。
iPadにBluetoothで接続設定して使ってみました。この方法でスイッチ入力の無線化はできそうです。インターフェース部分を小さなケースに詰め込んで電源を電池からUSB充電器に変えれば長時間の使用もできそうです。
そもそもUSBをBluetooth接続に変えようと思ったのは、以前にiPadにスイッチを接続するために作った「USBキーボードインターフェイス」を無線化するためです。iPadにUSB機器を有線でつなぐためにはAppleの「Lightning - USBカメラアダプタ」をiPadに接続して使う必要があります。
この状態で同時に充電器をつなぐことはできないので、バッテリーでiPadを使うことになり、長時間の利用ができません。また「Lightning - Digital AVアダプタ」を使ってiPadの画面をテレビに表示するといったこともできません。
以前のiPadで使われていた30ピンコネクターの時は、USB機器をつないでもテレビ出力と充電器の接続が可能なアダプターも販売されていましたが、Lightningコネクターになってからはこういったアダプターを見かけなくなりました。
そこで、USBキーボードインターフェイスをBluetoothに変換して無線接続するというのが今回の「USB-Bluetoothアダプター」の役割です。電気回路とBluetoothドングル以外は100円ショップで手に入るものです。ここで使っているものでは5V電源(3Vを5Vに変換するアダプター)と電源ケーブルとUSBハブが100円ショップにありました。5V電源とUSBハブはセリア、電源ケーブルはミーツで売られていました。USBハブは2ポートのものです。
この中で一番高価な部品はBluetooth 4.0対応のドングルです。1,500円くらいで売られていました。Bluetoothのドングルは安いものだと400円くらいからありますが、こういったものはBluetoothのバージョンが2.0だったりしてiPadとの接続には使えません。Bluetooth 4.0対応のドングルも電波の到達距離が10mのClass2のものと100mのClass1の高価なものもありますが、ここでは安価な10mのものにしました。
iPadは、新しいiPadから、iPhoneは4SからBluetooth 4.0に対応しているようです。Bluetooth 4.0は、省電力なのとAppleの特別なライセンス(MFi)を受けなくてもiPadに接続が可能になったバージョンのようです。
ここからは作り方です。
と言いたいところですが、少々、複雑なので詳細は「そーたとメイの工作」を参照ください。「そーたとメイの工作」ではブレッドボード上に回路を作っていますが、私はインターネット上にあった他の回路図なども参考にして以下のような構成にしています。Bluetooth 4.0のドングルを除く部品の総額は1,000円弱になります。
iPadで使うために全ての機器を接続すると以下のようになります。部品代の総額は4,000円くらいになるのではないかと思います。999円のBluetoothのキーボードを改造したほうがずっと経済的ですね。
iPadにBluetoothで接続設定して使ってみました。この方法でスイッチ入力の無線化はできそうです。インターフェース部分を小さなケースに詰め込んで電源を電池からUSB充電器に変えれば長時間の使用もできそうです。